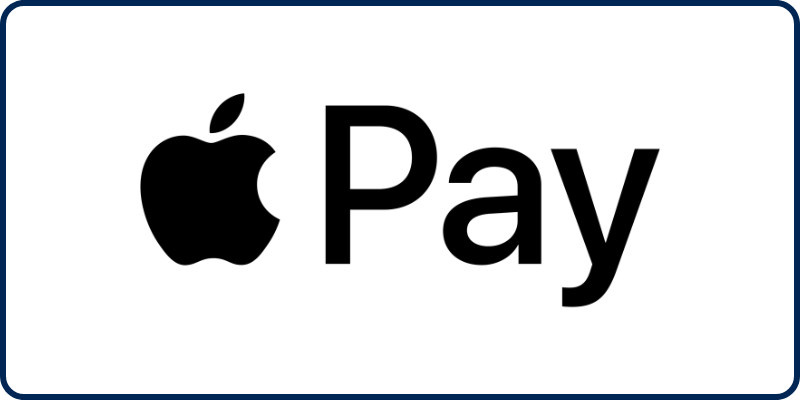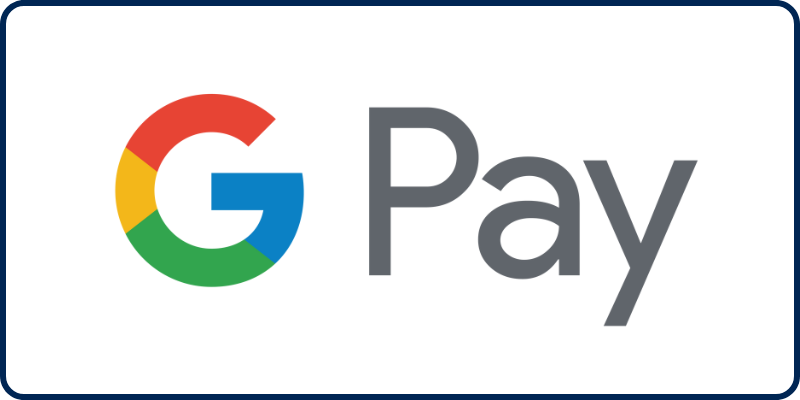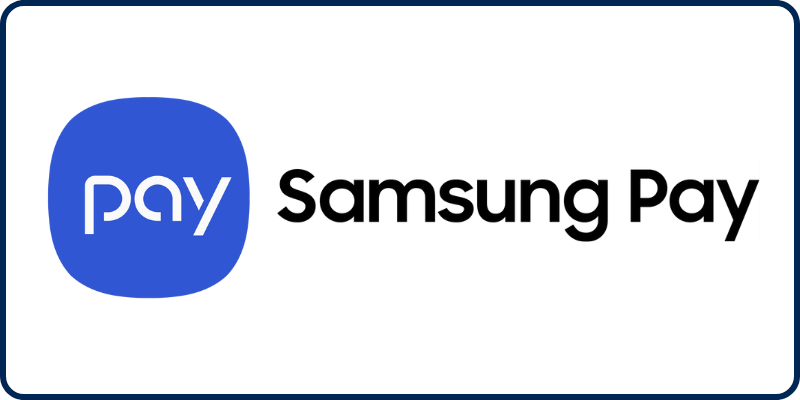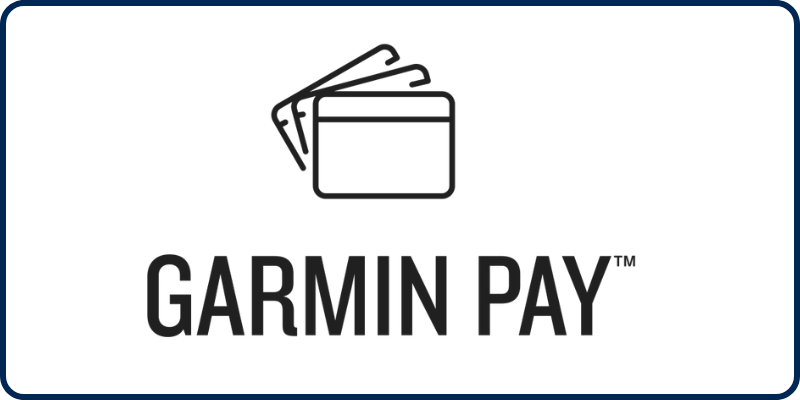CONTACTLESS PAYMENT
Ready to ditch the swipe and embrace a faster, more convenient way to pay? Look no further than SharePoint Credit Union's contactless payment solutions! Whether you prefer the ease of a physical card or the flexibility of a digital wallet, we offer options to simplify your everyday transactions. Explore our contactless cards equipped with secure tap-and-pay technology, or learn how to integrate your SharePoint Credit Union card into your favorite digital wallet app. Get ready to experience the future of payments – it's secure, it's speedy, and it's all at your fingertips!
 |
 |
|
Contactless Cards Simplify your everyday purchases with SharePoint Credit Union's contactless cards! Tap and pay for your coffee, groceries, and more with just a quick touch. Enjoy the speed, security, and convenience of contactless payments wherever you see the contactless symbol. |
Digital Wallet You can link your SharePoint Credit Union Debit and Credit Cards to your digital wallet! SharePoint CU has partnered with Apple®, Google® , Samsung®, and Garmin® to provide you with new, easy, and secure way to checkout at your favorite retailer without the hassle of having to find the card in your wallet. |
Contactless Cards
|
Ready Check for the Contactless Symbol at the sales terminal when you're ready to pay. |
Tap Tap your card on the sales terminal or hold your card directly ove the Contactless Symbol. |
Go Your payment is securely processed in seconds. Onve your payment is confirmed, you're good to go! |
Contactless Cards FAQ
What are contactless cards?
Contactless cards are debit or credit cards equipped with near-field communication (NFC) technology. This allows you to make secure payments by simply tapping your card on a contactless reader instead of swiping it or inserting it into a terminal.
How do contactless payments work?
When you tap your contactless card on a reader, a secure radio signal transmits your encrypted payment information to the terminal. The transaction is then authorized without you needing to enter your PIN for small purchases (amount limits may vary).
Are contactless payments safe?
Yes, contactless payments are considered a secure way to pay. The data transmitted during a contactless transaction is encrypted, making it difficult to intercept by fraudsters. Additionally, contactless cards typically have spending limits for transactions that don't require a PIN.
What are the benefits of using contactless cards?
- Convenience: Pay for purchases quickly and easily with a simple tap.
- Speed: Transactions are processed faster than swiping or inserting your card.
- Security: Encrypted data transmission minimizes the risk of fraud.
Where can I use contactless payments?
Look for the contactless symbol (four wavy lines) displayed at checkout terminals in stores, restaurants, gas stations, and other merchants. Many public transportation systems also accept contactless payments.
Do I need a new card to use contactless payments?
Many newer SharePoint Credit Union cards already come equipped with contactless technology. If you have an older card, you may be eligible for a free replacement with contactless functionality. Contact SharePoint Credit Union to inquire about your specific card.
Can I use my contactless card with a digital wallet?
Yes! Many popular digital wallet apps (like Apple Pay or Google Pay) allow you to add your SharePoint Credit Union card for secure and convenient contactless payments using your smartphone or other mobile device.
What if I have a problem with my contactless card?
If your contactless card is lost, stolen, or malfunctioning, contact SharePoint Credit Union immediately to report the issue and request a replacement card.
For further assistance with contactless payments or any other questions, please contact SharePoint Credit Union.
Digital Wallet
|
Apple Pay Apple Pay is easy and works with the Apple devices you use everyday. You can make secure purchases in stores, in apps and on the web. And you can send a receive money from friends and family directly within iMessages. |
Google Pay Google Pay is the fast, simple way to pay on sites, in apps, and in stores using the cardssaved on your Google Account. It protects your payment info with multiple layers of security; all from one convenient place. |
|
Samsung Pay The latest Samsung devices work at most of your favorite places, making Samsung Pay a fast and easy way to checkout anywhere you go and is available virtually wherever you can swipe or tap your card. |
Garmin Pay Whether you grab a cup of coffee after your morning run or get a bite to eat while out on a ride, Garmin Pay lets you make purchases quickly and almost effortlessly with nothing needed but your watch. |
Please visit Google Pay, Samsung Pay, Apple Pay and Garmin Pay for the most up-to-date information and further technical assistance. SharePoint Credit Union is not responsible for the features or functionality of the services.
Do you need assistance in getting started? We are here to help you get your digital wallets up and running. Stop in to any branch or call us at (952) 930-0700.
Digital Wallet FAQ
Are digital wallets safe and secure?
Yes. Using your digital wallet can actually be safer than using your debit or credit card in the traditional way. The specific card details in your digital wallet are protected and you will be required you to use either TouchID or your device passcode to complete the transaction. Each purchase will generate a unique account number, encrypting your actual information to keep your information safe. This provides an additional layer of security when checking out. Additionally, no card information or anything about your identity are involved when making your purchase.
Are they easy to use?
Yes! Once your card(s) have been added to your digital wallet, checking out at retailers is super simple! It is so simple, you may never swipe or insert your chip again! To ensure there are no issues, make sure your device is updated with the most current software. If you do run into any issues, give us a call, or visit your device’s site for further instructions including step-by-step directions for your digital wallet.
Can I load more then one card to my digital wallet?
Yes, you can store and use multiple cards in your digital wallet, though some may have a limit to the number of cards that can be stored. You will however have to set up a default card. While checking out, you can easily switch between cards within your digital wallet.
Is my device eligible to use the digital wallet feature?
The newest device model typically has the ability to use the digital wallet feature. However, some older models may not be compatible. It is important to make sure you have the most up to date software installed on your device. Not sure if your device is compatible? Head over to your device’s website to confirm compatibility.
Is there a fee associated with using my digital wallet and SharePoint CU cards?
There is no cost from SharePoint Credit Union to use your digital wallet or add any of your SharePoint CU cards to it.
Once my digital wallet is setup, do I have to use it every time?
No. You are not required to use your digital wallet with every purchase. It is meant to provide a sense of ease and save you time when you are out and about. You can continue to use your SharePoint CU Visa® Debit and Credit Cards as you normally would. If you no longer wish to have your card(s) in your digital wallet, just open your wallet and simply remove them. This will not have any impact on your physical debit or credit card.
Where can I use my digital wallet?
Digital wallet payments are accepted at most merchants as well as online and when making in-app purchases. A large chunk of independent retailers are also jumping on board with the digital wallets. Ask your merchant to see if they accept digital wallet payments.
Go to main navigation